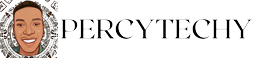Users of mobile devices can benefit from push alerts. Without even unlocking your phone's screen, you can check social media or get updates from your beloved apps. Some websites and applications, however, can be extremely grating. Would you like your iPhone to stop receiving pointless notifications? The procedure is actually relatively easy.
Controlling Push Messages
You will need to adjust the settings because these alerts are built into the operating system. Here are the steps to complete it correctly:
1. Launch your iPhone's settings application.
2. Locate the menu option "Notifications," represented by an icon of a white rectangle with a white dot.
3. Tap "Show previews" and select one of the following options:
Always — allow notifications whenever they are ready to be shown
When Unlocked, only permit alerts when the phone is being actively used.
Never, which goes without saying, never receive any system notifications
04. The cryptic slider next to the word "Allow notifications" will enable or disable them.
05. There are several choices available in the "Alerts" section:
When your phone is blocked, notifications are permitted on the lock screen.
Alerts are immediately forwarded to the notification centre, which you can access by swiping down from the top of the screen.
Banners — notifications are only permitted when you use the unblocked phone.
06. In iOS11, there are two choices for banner style or show as banners:
Temporary: All of the messages will be displayed for a short time before being removed.
All system messages are persistent and remain operational until they are read.
Notifications can also be changed to make them slightly more helpful for you specifically. Any concoction of tastes may be used:
The switch next to "Sounds" will turn off any unnecessary alert noises. Emergency or public safety warnings are significant alerts.
Badges is a feature that reveals how many notifications come from a specific program. The icons on your screen are covered in these red numerals.
You can manage notifications and how they appear on your iPhone's screen in the Show Previews area. If necessary, you can pay extra attention to voicemails and Texts.
You can verify the notifications that are saved in the center by selecting the option to show history.
You can manage notifications by program if you're an iOS 12 user. If you select "Notification grouping," you can do it.